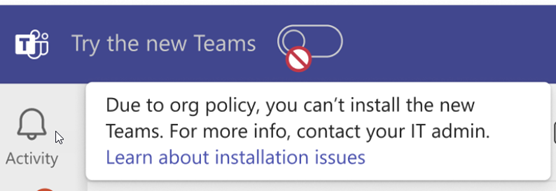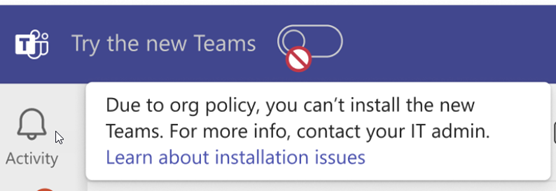Resolve the new Teams client installation issues
This article helps you resolve issues that occur when you try to download and install the new Microsoft Teams client.
If users receive the following error message when they try to install the app, it means that there are restrictions that prevent them from downloading and installing the app:
Due to org policy, you can't install the new Teams. For more info, contact your IT admin.
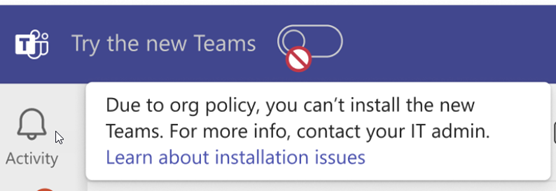
It's possible that the MSIX package installation is blocked by registry keys that are set by Group Policy or a third-party tool. For a complete list of applicable registry keys, see How Group Policy works with packaged apps - MSIX.
The following registry keys could block new Teams MSIX package installation:
- BlockNonAdminUserInstall
- AllowAllTrustedApps
- AllowDevelopmentWithoutDevLicense
If AllowAllTrustedApps is disabled, the new Teams app (MSIX) installation fails. This issue has been fixed in the Windows October cumulative update KB5031455:
- Windows 10: October 26, 2023—KB5031445 (OS Build 19045.3636)
- Windows 11: October 26, 2023—KB5031455 (OS Build 22621.2506)
If this optional October update isn't available for your OS build, the November security update includes the fix.
These three registry keys can be found at either of the following locations:
- Computer\HKEY_LOCAL_MACHINE\SOFTWARE\Microsoft\Windows\CurrentVersion\AppModelUnlock
- Computer\HKEY_LOCAL_MACHINE\SOFTWARE\Policies\Microsoft\Windows\Appx
Some policies might change these registry keys and block app installation in your organization because of a restrictive policy that was set by the admins. Some of the known GPO policies that could prevent installation include:
- Prevent non-admin users from installing packaged Windows apps
- Allow all trusted apps to install (disabled)
How to check for restrictive policies for your computer
- In Windows, search for Edit Group Policy. Or, right-click the Windows logo button, select Run, and then enter gpedit.msc. This action opens the Local Group Policy Editor.
- Navigate to Computer Configuration >Administrative Templates >Windows Components >App package Deployment, and check the following policy settings:
- Prevent non-admin users from installing packaged Windows apps
- Allow all trusted apps to install
- Make sure that these settings are set to Not configured.
For admins who are bulk deploying new Teams to their organization's computers, see Bulk upgrade to the new Microsoft Teams client.
Fix the App switcher toggle
- Before you turn on the Try the new Teams toggle, restart the current client to make sure that you have the latest changes. Additionally, if there are any pending Windows updates, including security updates, install those before you try to install the new Teams.
- If you don't see the Try the new Teams toggle, make sure that you're running the minimum required versions of Windows and Teams.
- After you successfully switch to new Teams, if you can't find the toggle at the top left corner of the window to switch between new Teams and Microsoft Teams classic (work or school), start the version that you want by searching for it on the Start menu, or by selecting it on the taskbar.
Conditions that can block the user from seeing the App switcher toggle
The following conditions can block users from seeing the app switcher toggle:
- The user's admin has set up sign in restrictions.
- The user is on a virtual desktop infrastructure (VDI) computer, such as Citrix or VMware.
- The user is signed in to classic Teams with a Teams for Life account and a work account.
- The user is signed in to classic Teams with a Teams for Life account.
How to determine which condition is blocking the app switcher toggle
- Open the logs that are in this path: %appdata%/Microsoft/Teams .
- Open logs.txt.
- Search for appswitcher_appstateservice_check.
- Check the enggComplete flag:
- If true, Microsoft turned on the setting for you.
- If false, Microsoft didn't yet turn on the setting, or you have to restart the app.
- Check the isAboveWin10Vibranium flag:
- If true, the OS version is greater than or equal to the version that's required for the app switcher.
- If false, the OS version is older than what Microsoft supports.
- Check the code in the following table to learn the cause of the blocking condition.
| Code | Meaning |
|---|
| TFLONLY | You're signed in to only Teams for Life. |
| TFLANDTFW | You're signed in to Teams for Life and Teams for Work. |
| SPECIALCLOUD | You're signed in to a special cloud that isn't supported. |
| CROSSCLOUD | You're signed in to a government cloud. |
| VDI | You're signed in to a VDI computer (VMware, Citrix, AVD/WV). |
| SIGNINRESTRICTED | You're signed in to the specified tenant but the App switcher toggle doesn't appear. |
Update and restart message in the title bar
After a user opts in to the new Teams, they might receive an Update and restart message in the title bar.
This message is expected behavior. Select the link to restart the app.
Windows 10 users receive an error message
Windows 10 users receive the following error message when they download and install the new Teams:
To fix this issue, download and install WebView2 Runtime. Then, restart the Teams desktop app and try again.
Some people don't see the toggle to opt in
Make sure that the user's computer meets the minimum requirements for the Teams desktop app. Then, have them sign out and back in to Teams.
If the toggle still doesn't appear, follow these steps:
- Right-click the Teams app icon in the taskbar, and then select Quit.
- Open File Explorer. In the address bar, enter the following path: %appdata%/Microsoft/Teams , and then press Enter.
- Delete all the folder contents (the Teams app and any custom settings won't be deleted). If you see a message that states that a certain file or folder can't be deleted, select Skip.
- Restart the Teams app, right-click the icon, and then select Quit.
- Restart the Teams app one more time. You should now see the toggle switch.
Download and install even if Group Policy is set to disabled
You might still be able to download and install the new Teams app even if you have the Allow all trusted apps to install Group Policy set to Disabled.
- If you're running Windows 10 or Windows 11 update version 10D or a later version, you can still download and install the new Teams app.
- If you're running Windows 11, version 21H1 SV1 (Build 10.0.22000), you'll remain blocked. In this case, you must upgrade to a newer version of Windows 11 in order to use the new Teams.